Introduzione
La funzione denominata “Domotz Operating System Monitoring” permette di ottenere informazioni aggiuntive riguardo i dispositivi, quali nome dell’OS, versione, produttore, architettura, serial number e build number.
I dispositivi compatibili verranno evidenziati come “locked” all’interno della device list.
Domotz evidenzierà in tal modo i computer, i server, ed i notebook che presenteranno come esposte le porte per SSH (22) o per WINRM (5986).
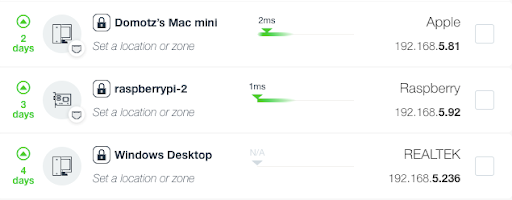
Nota: A seguito di attivazione di porte/servizi SSH o WinRM occorreranno almeno 3 ore per ottenere la voce “unlock” su dispositivo.
Si prega di notare che, se su di una macchina MS Windows risulteranno esposti entrambi i servizi, SSH risulterà prioritario rispetto a WINRM.
Si segnala inoltre che Domotz consiglia, ovviamente dove possibile, l’uso di SSH.
Per questi motivi all’interno della presente procedura semplificata non si tratterà l’argomento WINRM.
Nel caso ad SSH si preferisse l’uso di WINRM si consiglia la lettura della seguente guida ufficiale Domotz:
https://help.domotz.com/user-guide/os-monitoring-feature
OS sicuramente compatibili
OS Monitoring è stato testato da Domotz Support Team per i seguenti OS:
- Windows 10
- MacOS
- Debian/Ubuntu Linux
- VMWare/ESXi
- Raspbian
Sblocco (unlock) della funzione Domotz OS Monitoring
La funzione OS Monitoring può essere sbloccata attraverso l’uso dello strumento Credentials Manager introducendo semplicemente negli appositi campi le relative user’s credentials.
Nota: Di norma esclusivamente le utenze dotate di privilegi amministrativi possono ottenere accesso alle informazioni offerte via SSH ma, attraverso alcune configurazioni adeguate delle utenze locali di Windows, anche degli utenti base potranno ottenere le medesime informazioni. Nel caso si intendesse utilizzare una simile utenza si rimanda alla lettura delle sezioni sottostanti (es: Permettere a utenze non amministrative di accedere alle informazioni via SSH)
- Esempio di sblocco di SSH:
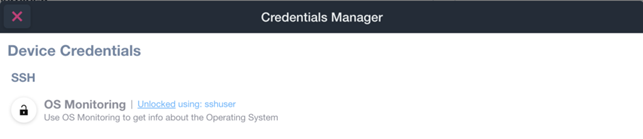
A seguito di sblocco le informazioni relative all’OS diverranno disponibili all’interno delle device info:
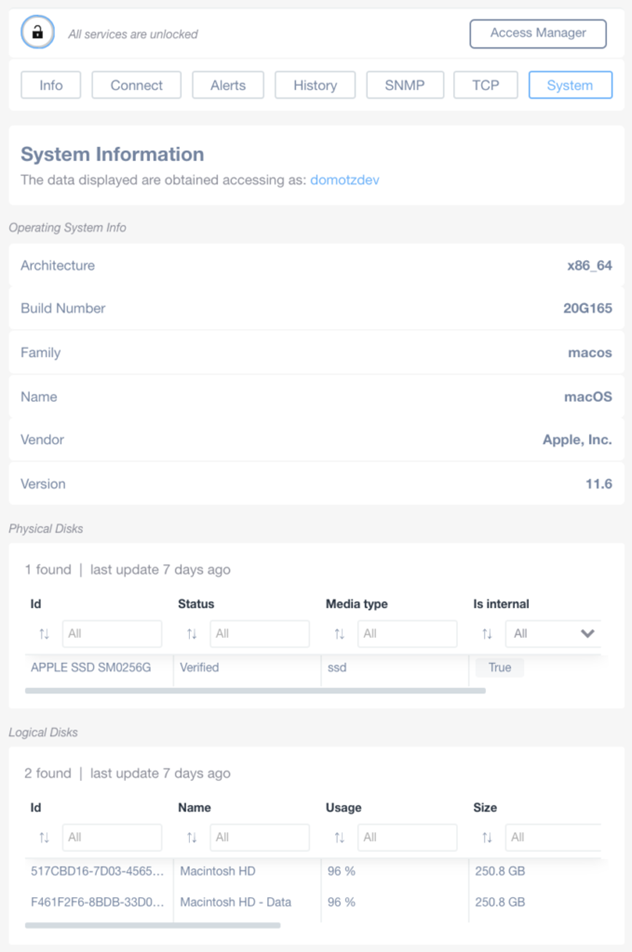
Attivare SSH Server su OS Microsoft Windows
Avviare PowerShell, utilizzando l’opzione Run As Administrator, per poi eseguire le seguenti istruzioni:
- Controllare la presenza del server:
Get-WindowsCapability -Online | ? Name -like 'OpenSSH*'
- Qualora il server non fosse disponibile installarlo così:
Add-WindowsCapability -Online -Name OpenSSH.Server~~~~0.0.1.0
- Avviare il servizio sshd:
Start-Service sshd
- Azione opzionale, ma raccomandata, risulta essere la configurazione dell’attivazione automatica del suddetto servizio:
Set-Service -Name sshd -StartupType 'Automatic'
- Controllare se la relativa regola di Windows firewall, denominata “OpenSSH-Server-In-TCP”, risulta essere presente e configurata (di norma viene creata-attivata automaticamente a seguito di installazione di sshd):
Get-NetFirewallRule -Name *ssh*
- Qualora la regola “OpenSSH-Server-In-TCP” non fosse presente in configurazione di Windows Firewall potrà essere creata utilizzando la seguente istruzione:
New-NetFirewallRule -Name sshd -DisplayName 'OpenSSH Server (sshd)' -Enabled True -Direction Inbound -Protocol TCP -Action Allow -LocalPort 22
Permettere a utenze non amministrative di accedere alle informazioni via SSH
Le seguenti indicazioni andranno seguite unicamente se si vorrà introdurre in Credentials Manager di Domotz delle user’s credentials non dotate di privilegi amministrativi:
- Premere pulsante Start ed eseguire ricerca per strumento CMD.
- Avviare CMD in modalità amministrativa.
- Scrivere in terminale la seguente istruzione: wmimgmt.msc.
- La pressione del tasto invio avvierà lo strumento di controllo Windows Management Infrastructure (WMI).
- Su barra a sinistra selezionare la voce WMI Control (local) e, a seguito di click con tasto destro, selezionare dal menù la voce Properties.
- All’interno della finestra appena aperta selezionare il tab Security.
- Espandere la cartella ROOT.
- Localizzare voce CIMV2 e selezionarla.
- Premere pulsante Security per mostrare le autorizzazioni di accesso a ROOT\CIMV2.
- Eseguire un click su Add e introdurre in nome dell’utente non amministrativo che si intenderà utilizzare con Domotz OS Monitoring.
- Eseguire un click su OK per chiudere la finestra confermando la scelta precedente. Il nome dell’utente prescelto verrà presentato in lista autorizzati.
- Selezionare l’utente appena aggiunto e assegnare Allow alle le seguenti tipologie di autorizzazioni:
- Enable Account
- Remote Enable
- Click su pulsante OK per chiudere e confermare la modifica.
Accesso ad informazioni disco
Quanto sopra riportato basterà per permettere all’utenza non amministrativa di estrarre via SSH le informazioni relative al sistema operativo.
In ogni caso Domotz è in grado di mostrare anche gli stati relativi alle unità disco quali in particolare se BitLocker sarà o meno attivo.
Al fine di permettere a Domotz l’estrazione di tali informazioni ripetere quanto sopra riportato (punti da 8 a 13) selezionando, al posto di ROOT\CIMV2, il percorso ROOT/CIMV2/Security/MicrosoftVolumeEncryption.
Prima login utente al fine di attivare il completo profilo utente
Nel caso di utilizzo di un utente non amministrativo si raccomanda di eseguire su Windows almeno una login diretta. Così facendo verrà effettivamente creato dall’OS un proficlo completo e Domotz avrà la possibilità di recuperare anche informazioni utili a comprendere quali applicazioni risultano essere state installate da Microsoft Store.


